
1
Insta360 ONE X
On this page, we introduce the basic operations and workflow of 360-degree video production, with the most popular 360-degree camera, the Insta360 ONE X.
The Basics
Get familiar with the basic elements on the camera
- Front and back
- Buttons (On/Off, Mode selector, Shutter)
- Mounts and IO ports
- Sleeve and protection
Camera Storage and Battery Life – how long and how much you can use it?
- Always use max resolution – 5.7K
- With 128G SD card, it can store 160mins of 5.7K 360 video footages
- Battery matters – 60mins battery life – charge every night (Connect to an external power supply if needs to run for a long time, but watch out for auto-stop due to overheating)
- 0-40C temperature, pay attention to the battery if on extra-cold territories
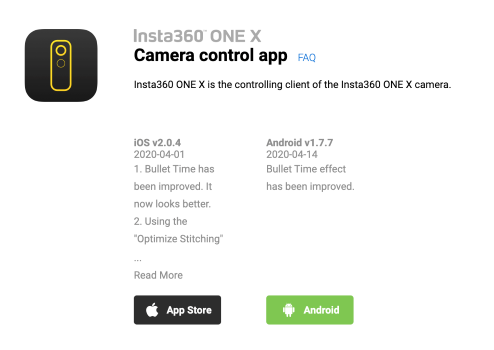
The Phone App
The camera has a smartphone companion app. It can remotely control the camera, preview the images, and do some basic footage management.
You can find the Insta360 ONE X app, on iOS and Android, through this link:
https://www.insta360.com/download/insta360-onex
The instructions for using this app can be found here:
Footage export and post-production
To export the footage from the camera, use either a micro-SD card reader to copy them directly to your computer, or connect the camera to your computer via its USB cable. More information can be found here: https://www.insta360.com/support/supportcourse?post_id=13012
The raw video clips need to be processed and stitched with the Insta360 Studio software before any editing or distribution. Tutorials of how to use the software can be found here:
https://www.insta360.com/support/supportdetail?name=onex
And here:
https://www.insta360.com/support/supportcourse?post_id=13061
Other useful resources
Basics and FAQ: https://www.insta360.com/support/supportdetail?name=onex
Operation Tutorials: https://www.insta360.com/support/supportdetail?name=onex&term_id=143
Some instruction videos: https://www.insta360.com/support/supportdetail?name=onex&term_id=163


2
Garmin VIRB 360
On this page, we introduce the basic operations and workflow for the Garmin VIRB 360 camera.
The Basics
The Garmin VIRB 360 camera aptures 360-degree video up to 5.7K/30FPS;
It has the in-camera stitching capability (up to 4K);
It has 360 audio capturing;
Most important feature: this camera is waterproof to 10 meters without the need for an extra protective case.

Figure 1. The buttons and controls on the VIRB 360 camera
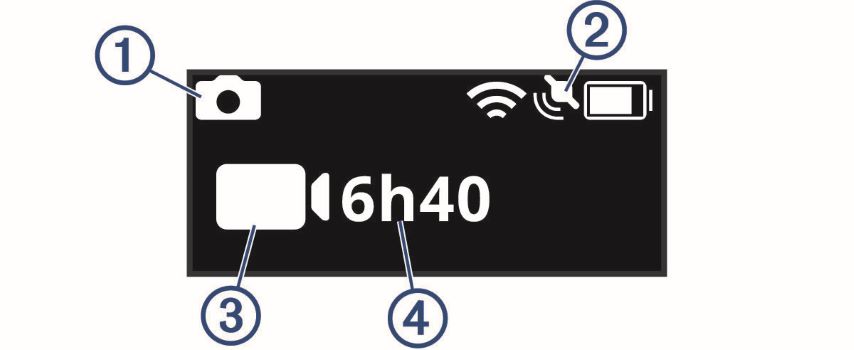
Figure 2. The home screen of the camera
Using the VIRB 360
Before start:
The buttons and controls on the camera, are shown in figure 1 to the right. The main controls on the camera are “power/left” (1), “Ok/photo” (2), “wifi/right”(3) and the “record” tab (4). Please go to this page to see more details about the controls.
The home screen is the first screen shown when the camera is powered on, like shown in the figure 2 to the right. Please go to this page for detailed information about the home screen.
On the home screen, you can scroll through the menu by pressing the < button(1) and > (3), and select by pressing the photo/ok button(2). About the items on the main menu, please go to this page.
Basic Controls:
- To turn on/off main power – long press the POWER Botton (1 in figure 1);
- To capture a photo – press the “camera button” (2 in figure 1) when at home screen (figure 2, where it shows available hours for video);
- To capture a video – pull the main tab to the red position to start recording; pull the main tab back to stop recording;
Note: The record tab (4) works under any circumstance, even the camera is powered off. Pulling the tab to the red position will turn the power on and start recording immediately – for situations to capture abrupt events and when there is no time to adjust any settings.
Other how-tos:
How to change and swap the battery, please go to this page.
How to insert and remove the SD card, please go to this page.
Video resolution and Lens Modes (important!)
On the VIRB 360 camera, the “Lens Modes” and the video resolution are related. To change lens modes, press < or > at the home screen, and then select “Lens modes”. The two commonly used modes are “360 Mode” and “RAW Mode”.
- With the 360 mode, the video output resolution is set to 4K, the footages from the front/back lens are auto stitched in-camera.
- With the RAW mode, the video output resolution is set to 5.7K, the footages from the camera will be non-stitched, and will need to be stitched in post-production using the VIRB Edit software on PC.
RAW mode is always recommended for the best image quality. To learn more about “lens modes”, please go to this page.
Stabilization
The camera does not have image stabilization build-in on the device. On the contrast, the stabilization is done during exporting the footages using the VIRB apps, depends on the video resolution:
- For 4K footages, stabilization can be done either with the VIRB phone app or the VIRB Edit software
- For 5.7K footages, stabilization can be done only with the VIRB Edit software
To use the VIRB phone app and the VIRB Edit software, read the sections below.

The remote controller allows you to start/stop recording and take photos when you cannot directly reach the camera (e.g. the camera is underwater). To pair and use the remote controller, please go to this page.
For other instructions, please see the official user manual for all the detailed functions, operations and other tips.
The Garmin VIRB app on mobile phone
The Garmin VIRB app is a companion app on mobile phons for the VIRB 360 camera, that extends the camera’s features and functions. The app connects to your camera using a Wi‑Fi connection and provides functions like preview footages, export footages, and camera remote controls. To learn more about downloading the app, connecting your phone to the camera wifi, and using the app, please look at the quick-hands on here, or go to this page.
The Garmin VIRB Edit software for PC & Mac
The VIRB Edit is a software for PC or Mac, to give access to functions of footage reviewer, footage export, basic video processing and editing capabilities, including:
- Review and edit recorded videos
- Apply image stabilization to recorded videos
- Add titles and transitions
- Basic video editing and playback features
To download the software, please go to this page. It also provides introductions about how to use the functions in the software.
Tips about importing the 5.7K videos and stitch them with the VIRB Edit software:
The Edit software will NOT recognize footages you put in a local hard drive or external portable hard disk, even those footages are 360-degree video front/back hemispheres. It ONLY recognizes the footages come directly from the camera. Thus it is recommended that after capturing, first connect the camera to your PC/Mac via the USB cable ( learn how to connect here ), import, stitch and export the footages, then backup and store them somewhere else.
This video tutorial from YouTube also provided detailed steps of how to connect the camera, import the footages and process them. It is recommended to watch this video tutorial.


3
Insta360 ONE R
On this page, we introduce the basic operations and workflow of 360-degree video production, with the most popular 360-degree camera, the Insta360 ONE R.
The Basics About the ONE R
The ONE R is a modular camera which can be easily converted between a conventional GoPro-like action camera, and a dual-fisheye-lens 360-degree camera. In this page, we only cover the operations and workflows related to its 360-degree camera configuration.
To begin, one need to get familiar with the basic elements on the camera, including
- The front and back, and screen (when assembled, the screen side is the front side, see the picture to the right)
- Buttons (power button, shutter button)
- Mounts and IO ports
- Lens protection (use the lens protection cover)
- Battery replacement and battery charging
You can find more about “camera assembly“ and “basic operations” here in this page.

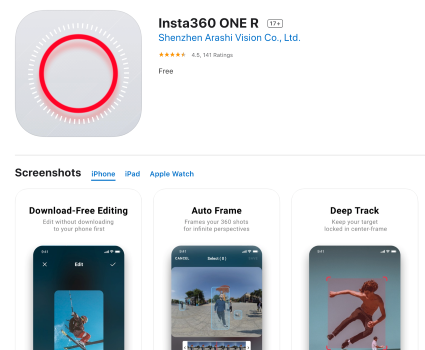
Video Resolution, Camera Storage, and Batter Life
The ONE R can record 360-degree videos at 5.7K resolution, with 24\25\30 framerate. We recommend to always use the maximum resolution for best visual quality.
- In theory, one minute of 5.7K video is about 750M. With a 128G SD card, it can store approx. 160mins of 5.7K 360 video footages
- Battery life – with one charge, the ONE R battery lasts about 70mins ( so you will run the battery dry before using up the SD card, if shoot continuously)
o avoid low battery situations during shooting, charge both the batteries every night using the fast charger base (Connect to an external power supply if needs to run for a long time, but watch out for auto-stop due to overheating). There are two ways to charge the battery:
- ONE R Type-C Charge Cable: Using 5V 2A voltage and current, it will take 65 minutes to fully charge the standard Battery Base and 130 minutes to fully charge the Boosted Battery Base.
- ONE R Fast Charge Hub: Using the official 9V 2A charging head, it will take 65 minutes to fully charge two standard Battery Bases and 130 minutes to fully charge two Boosted Battery Bases.
The battery can work under 0-40C temperature, pay attention to the shortened battery life if you are on extra-cold territories (such as, the Antarctica!)
To learn more about storage and choose of SD cards, go to this page. To learn more about the battery, go to this page.
Underwater and Other Harsh Conditions
The ONE R is waterproof, however, the mods are NOT water proof by themselves! Only dipping the camera under water when the camera is fully assembled and mounted within its bracket. To learn more about shooting underwater footages, go to this page. For other harsh conditions, to protect the camera, the dive case is recommended.
The Phone App
The camera has a smartphone companion app. It can remotely control the camera, preview the images, and do some basic footage management.
You can find the Insta360 ONE X app, on iOS and Android, through this link:
https://www.insta360.com/download/insta360-oner
The instructions for using this app can be found here:
https://www.insta360.com/support/supportdetail?name=oner
Footage export and post-production
To export the footage from the camera, use either a micro-SD card reader to copy them directly to your computer, or connect the camera to your computer via its USB cable. More information can be found here: https://onlinemanual.insta360.com/oner/en-us/faq/edit/files
The raw video clips need to be processed and stitched with the Insta360 Studio 2020 software before any editing or distribution. Tutorials of how to use the software can be found here:
https://www.insta360.com/download/insta360-oner
And here:
https://www.insta360.com/support/supportcourse?post_id=13061
Other useful resources
Apps and downloads: https://www.insta360.com/download/insta360-oner
Basics, specs, and a detailed manual about controls and usage: https://onlinemanual.insta360.com/oner/en-us/faq/specs/hardware?&utm_source=web&utm_medium=support
Official tutorial videos (recommended to watch, scroll down on the page to find them): https://www.insta360.com/support/supportdetail?name=oner

4
Insta360 Pro 2
You can find more about “camera assembly“ and “basic operations” here in this page.



